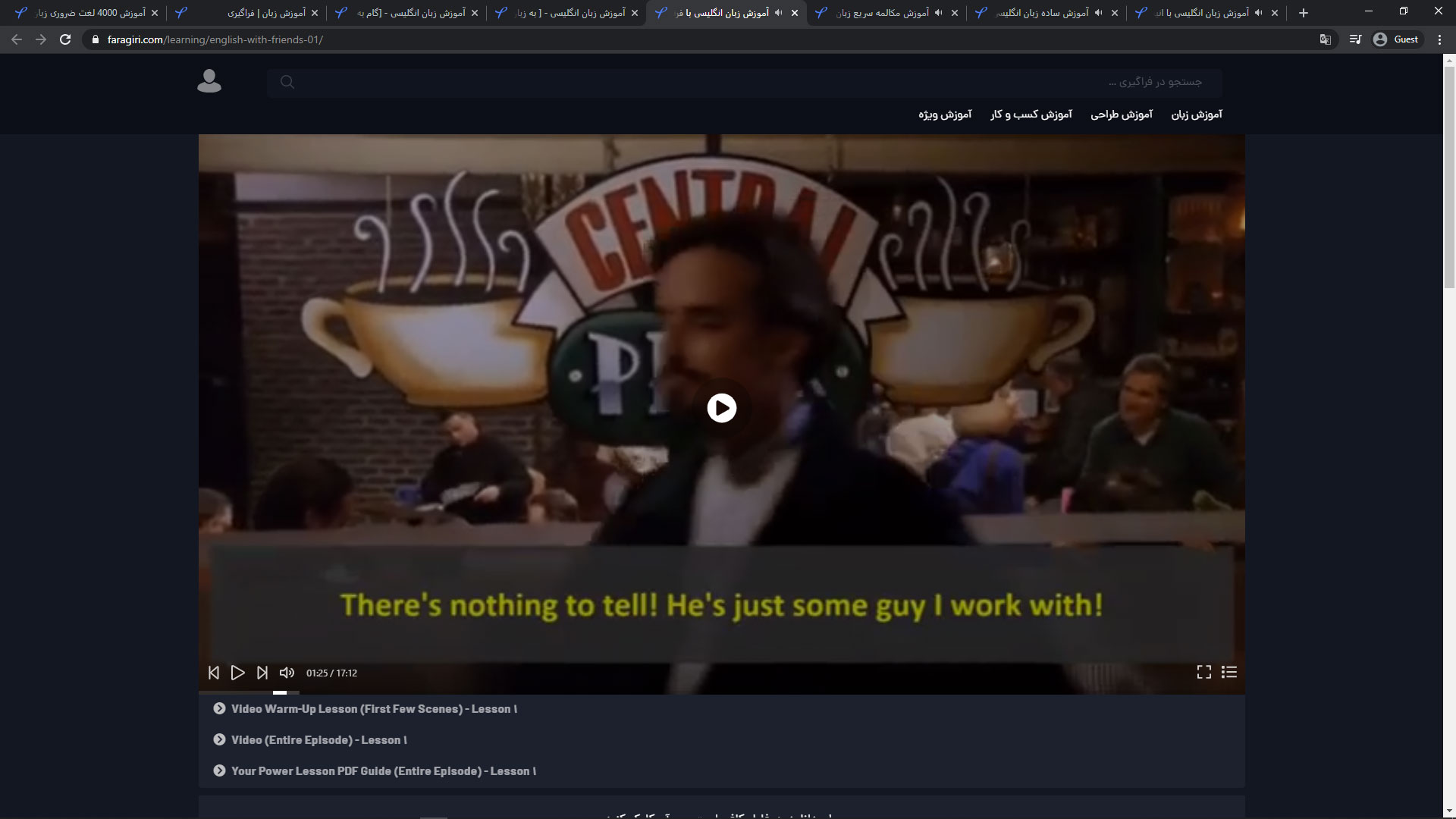Synchronize تنظیم طراحی موشن گرافیک ات رنگ در برنامههای Adobe
اگر از Adobe Creative استفاده کنید، میتوانید از طراحی موشن گرافیک پل Adobe استفاده کنید تا به طور خودکار تنظیمات رنگی را در برنامهها هماهنگ کنید. این هماهنگی تضمین میکند که رنگها در تمام برنامههای Adobe مدیریتشده ظاهر میشوند.
اگر تنظیمات رنگی همگامسازی نشوند، یک پیغام هشدار در بالای طراحی موشن گرافیک دیالوگ باکس Server Settings در هر کاربرد نمایش داده میشود. Adobe توصیه میکند که قبل از کار با مدارک جدید یا موجود، تنظیمات رنگی را هماهنگ کنید.
- پل باز. برای باز کردن پل از یک برنامه کاربردی کابین خلاقانه، فایل> مرور فایل طراحی موشن گرافیک را انتخاب کنید. برای باز کردن پل به طور مستقیم، یا پل Adobe را از منوی استارت انتخاب کنید (ویندوز) یا آیکون دوبل - (Mac OS) را انتخاب کنید.
- ویرایش تنظیمات SuiteColor Creative Creative را انتخاب کنید.
- تنظیمات رنگی را از فهرست انتخاب کرده و روی Apply کل خروجی CMYK شما مطابقت داش طراحی موشن گرافیک ته باشد تا مطمئن شوید که میتوانید به طور دقیق رنگها را تعریف و نمایش دهید.
- رنگهای یک کتابخانه رنگی را انتخاب کنید. برنامههای Adobe با چندین کتابخانه رنگ استاندارد همراه است طراحی موشن گرافیک که میتوانید با استفاده از منوی تابلو swatches بار آن را بارگذاری کنید.
- (Illustrator، و InDesign) به پیشنمایش Overprint مراجعه کنید تا یک پیشنمایش دقیق و ثابت از رنگها را به دست آورید.
- (Acrobat، Illustrator و InDesign) از مقادیر آزمایشگاه (پیشفرض) استفاده میکنند تا رنگهای از پیش تعریفشده (مانند رنگها از the، PANTONE، DIC، و HKS کتابخانهها) را نمایش داده و این رنگها را به رنگهای مختلف تبدیل کنند. استفاده از مقادیر آزمایشگاه، بیشترین دقت را ارایه میدهد و نمایش مداوم رنگها را در برنامههای کاربردی سوئیت خلاقانه تضمین میکند. اگر میخواهید نمایش و خروجی این رنگها را بخواهید تا با نسخههای قبلی Illustrator یا InDesign مطابقت داشته باشند، از مقادیر معادل CMYK استفاده کنید. برای دستورالعمل روشن کردن بین مقادیر آزمایشگاه و مقادیر CMYK برای رنگهای مناسب، Illustrator جستجو و یا کمک InDesign.
توجه: رنگهای نقطه مدیریت رنگ تقریبی از یک رنگ نقطهای را بر روی دستگاه proofing نصب کرده و بر آن نظارت میکنند. با این حال، درست کردن یک رنگ نقطهای بر روی یک مانیتور یا دستگاه proofing مشکل است، زیرا بسیاری از جوهرهای رنگی در خارج از gamuts بسیاری از این دستگاهها وجود دارند.
تنظیمات رنگ طراحی موشن گرافیک ی
سفارشیس طراحی موشن گرافیک ازی تنظیمات رنگ
برای اغلب جریان ک طراحی موشن گرافیک ار مدیریت رنگ، بهتر است از تنظیمات رنگی از پیش تنظیمشده استفاده کنیم که توسط سیستمهای Adobe مورد آزمایش قرار گرفت. تغییر گزینههای خاص تنها در صورتی توصیه میشود که در مورد مدیریت رنگ اطلاعات داشته باشید و از تغییراتی که ایجاد میکنید مطمئن باشید. طراحی موشن گرافیک
پس از سفارشیسازی گزینهها، میتوانی طراحی موشن گرافیک د آنها را به عنوان یک preset ذخیره کنید. ذخیرهسازی تنظیمات رنگ تضمین میکند که شما میتوانید از آنها استفاده کنید و آنها را با دیگر کاربران یا برنامههای کاربردی به اشتراک بگذارید.
- برای ذخیره تنظیمات رنگی به عنوان یک تنظیمات، رو طراحی موشن گرافیک ی Save در دیالوگ باکس Color Settings کلیک کنید. برای اطمینان از اینکه برنامه نام تنظیمات را در دیالوگ باکس Color Settings، ذخیره میکند، فایل را در موقعیت پیشفرض ذخیره کنید. اگر فایل را به یک مکان متفاوت ذخیره کنید، قبل از اینکه بتوانید تنظیمات را انتخاب کنید، باید فایل را بارگذاری کنید.
- برای بار کردن تنظیمات رنگی از پیش تعیینشده که در مکان استاندارد ذخیرهشده، روی بار در دیالوگ باکس Color Settings، پروندهای را انتخاب کنید که میخواهید بار کنید، و روی Open کلیک کنید.
نکته: در Acrobat، شما نمیتوانید تنظیمات رنگ سفارشی را ذخیره کنید. برای به اشتراک گذاری تنظیمات رنگ سفارشی با Acrobat، شما باید فایل را در InDesign، Illustrator، یا فتوشاپ ایجاد کنید، و سپس آن را در پوشه تنظیمات پیشفرض ذخیره کنید. سپس در مقوله مدیریت رنگ جعبه محاوره ترجیحات موجود خواهد بود. همچنین میتوانید تنظیمات دستی را به پوشه تنظیمات پیشفرض اضافه کنید.
در مورد فضا طراحی موشن گرافیک های کاری رنگی
فضای کاری یک فضای رنگ میانی است طراحی موشن گرافیک که برای تعریف و ویرایش رنگ در برنامههای Adobe استفاده میشود. هر مدل رنگی دارای پروفایل فضایی کار مرتبط با آن است. شما میتوانید پروفایلهای فضای کاری را در دیالوگ باکس Color Settings انتخاب کنید.
یک پروفایل فضایی کار به عنوان پروفایل منبع برای نوشتار طراحی موشن گرافیک های اخیراً ایجاد شده عمل میکند که از مدل رنگ مرتبط استفاده میکنند. به عنوان مثال، اگر Adobe RGB (1998) پروفایل فضای کاری RGB فعلی باشد، هر سند RGB جدید که شما ایجاد میکنید از رنگها در حیطه Adobe RGB (1998) استفاده میکند. فضاهای کاری همچنین ظاهر رنگها در اسن طراحی موشن گرافیک اد untagged را مشخص میکنند.
اگر یک سند تعبیهشده در یک مجموعه تنظیمات رنگی را باز کنید که با پروفایل فضای کاری همخوانی ندارد، این برنامه از یک سیاست مدیریت رنگ برای تعیین چگونگی رسیدگی به دادههای رنگ استفاده میکند. در اغلب موارد، سیاست پیشفرض حفظ مجموعه تنظیمات جاسازیشده است.
گزینههای فضا طراحی موشن گرافیک ی کاری
برای نمایش گزینههای فضای کاری در فتو طراحی موشن گرافیک شاپ, تصویرگر و سافت باکس, edit > color range را انتخاب کنید. در آکروبات بازی, مقوله مدیریت رنگی دیالوگ باکس preferences را انتخاب کنید.
برای دیدن توصیفی از هر پروفایل, پروفایل را انتخاب کرده و طراحی موشن گرافیک سپس اشارهگر را روی نام مجموعه تنظیمات قرار دهید. توصیف در پایین دیالوگ باکس نمایان میشود.
rgb فضای رنگ rgb را تعیین میکند. به طور کلی, بهتر است برای انتخاب یک دستگاه ویژه (مانند پروفایل نظارت بر روی یک دستگاه خاص استفاده کنید). هنگامی که شما تصاویر را برای وب آماده میکنید توصیه میشود چون فضای رنگ مانیتور استاندارد مورد استفاده برای مشاهده تصاویر روی وب را تعریف میکند. همچنین هنگامی که شما با تصاویری از دوربینهای دیجیتال سطح مشتری کار میکنید, گزینه خوبی نیز هست, زیرا اکثر این دوربینها از فرمت jpeg به عنوان فضای رنگ پیشفرض خود استفاده میکنند.
زمانی که شما مدارک را برای چاپ آماده میکنید توصیه میشود, چون بسیاری از رنگهای قابل چاپ (بلوز و آبی به طور خاص) را شامل میشود) که نمیتواند با استفاده از فرمت raw تعریف شود. همچنین زمانی که با تصاویری از دوربینهای دیجیتال سطح حرفهای کار میکنید انتخاب خوبی است, چون اکثر این دوربینها از خشتی مانند فضای رنگ پیشفرض خود استفاده میکنند.
شکل 2 نشاندهند طراحی موشن گرافیک ه فضای بیشتر رنگ کاربرد است. همه فضاهای کاری فضاهای کاری
خاکستری طراحی موشن گرافیک
نقطهای (فتوشاپ) این نقطه طراحی موشن گرافیک را که هنگام نمایش کانالهای رنگی نقطه و duotones مورد استفاده قرار میگیرد را مشخص میکند.
نکته: برای اطلاعات بیشتر درباره مقاصد خرو طراحی موشن گرافیک جی, آکروبات بازان را ببینید.
برنامههای Adobe با مجموعهای استاندارد از پروفایل فضایی کار که توسط سیستمهای Adobe برای اکثر جریانهای کاری مدیریت رنگ مورد آزمایش و تست قرار گرفتند، ارسال شدند. به طور پیشفرض، تنها این پروفایلها در منوهای فضایی کار ظاهر میشوند. برای نمایش پروفایلهای رنگی اضافی که روی سیستم خود نصب کردهاید، حالت پیشرفته (Illustrator و InDesign) یا گزینههای بیشتر (فتوشاپ) را انتخاب کنید. یک پروفایل رنگ باید دو جهتی باشد (یعنی شامل ویژگیهایی برای ترجمه هر دو به داخل و خارج از فضای رنگ) به منظور ظاهر شدن در منوهای فضای کاری است.
نکته: در فتوشاپ, شما میتوانید پروفایلهای فضایی سفارشی ایجاد کنید. با این حال, adobe توصیه میکند که شما از یک پروفایل فضایی استاندارد استفاده کنید تا یک پروفایل سفارشی ایجاد کنید. برای اطلاعات بیشتر
در مورد پروفایلهای طراحی موشن گرافیک رنگ غایب و mismatched
برای یک سند تازه خلقشده, گردش کار رنگ معم طراحی موشن گرافیک ولاً به طور یکپارچه عمل میکند: مگر این که مشخص شود, سند از پروفایل فضای کاری مرتبط با مد رنگ خود برای ایجاد و ویرایش رنگها استفاده میکند.
با این حال, برخی از اسناد موجود ممکن است از پروفایل فضای کاری طراحی موشن گرافیک که شما مشخص کردهاید استفاده نکنند و برخی اسناد موجود ممکن است به صورت رنگی مدیریت شوند. معمول است که استثنائات زیر را در جریان کار مدیریت رنگ خود داشته باشید:
- شما ممکن است یک سند یا دادههای رنگی وارد کنید (برای مثال, با کپی کردن طراحی موشن گرافیک و چسباندن و یا کشیدن) از سندی که با یک پروفایل علامتگذاری نشده است. این اغلب زمانی است که یک سند ایجاد شده در برنامهای که یا از مدیریت رنگی پشتیبانی نمیکند و یا مدیریت رنگی خاموش میشود را باز میکنید. طراحی موشن گرافیک
- شما ممکن است یک سند را باز کنید یا دادههای رنگ را از یک سند که با یک پروفایل متفاوت از فضای کاری فعلی برچسب زدهشده، وارد کنید. این میتواند زمانی باشد که شما یک سند را باز میکنید که با استفاده از تنظیمات مختلف مدیریت رنگ، یا اسکن کردن و برچسب گذاری شده با یک پروفایل اسکنر ایجاد شدهاست.
در هر صورت, برنامه از یک سیاست مدیریت رنگی برای تصمیمگیری درباره نحوه مدیریت دادههای رنگ در نوشتار استفاده میکند.
اگر پروفایل گم شدهباشد یا با فضای کاری مطابقت نداشته باشد, برنامه ممکن است بسته به گزینههایی که در کادر محاوره تنظیمات رنگ تنظیم میکنید, یک پیام هشدار را نمایش دهد. هشدارهای معمول به صورت پیشفرض پیامهای هشدار بین برنامهها متفاوت هستند, اما به طور کلی گزینههای زیر را دارید:
- (توصیه میشود) از سند یا دادههای رنگی وارد کنید. به عنوان مثال, شما میتوانید از پروفایل جایگذاری استفاده کنید (اگر یک وجود داشته باشد), سند را بدون پروفایل رنگی ترک کنید (اگر کسی وجود ندارد), یا تعداد روی داده رنگی را حفظ کنید.
- نوشتار یا دادههای رن طراحی موشن گرافیک گی وارد کنید. به عنوان مثال, هنگام باز کردن یک سند با یک پروفایل رنگی, میتوانید پروفایل فضای کار فعلی یا پروفایل متفاوت را انتخاب کنید. هنگام باز کردن یک سند با مجموعه تنظیمات رنگ ناجور, میتوانید مجموعه تنظیمات یا تغییر رنگ را به فضای کار فعلی انتخاب کنید. هنگام وارد کردن دادههای رنگی, میتوانید رنگها را به فضای کاری فعلی تبدیل کنید تا ظاهر آنها حفظ شود.
گزینههای سیاس طراحی موشن گرافیک ت مدیریت رنگی
یک سیاست مدیریت رنگ تعیین میکند که چگ طراحی موشن گرافیک ونه برنامه زمانی که یک نوشتار را باز میکنید یا یک تصویر وارد میکنید, دادههای رنگی را بکار میبرد. شما میتوانید سیاستهای مختلفی را برای تصاویر rgb و تصاویرتان انتخاب کنید. برای نمایش گزینههای سیاست مدیریت رنگی, edit > color settings را انتخاب کنید. طراحی موشن گرافیک
برای مشاهده توصیفی از یک سیاست, سیاست را انتخاب طراحی موشن گرافیک کرده و سپس اشارهگر را بر نام سیاست قرار دهید. توصیف در پایین دیالوگ باکس نمایان میشود.
گزینه " rgb ", " rgb " و " خاکستری " (خاکستری) تنها برای فتوشاپ موجود طراحی موشن گرافیک است. یک سیاست را مشخص میکند که وقتی رنگها را وارد فضای کاری فعلی میکند (یا با باز کردن فایلها و یا وارد کردن تصاویر به نوشتار جاری). گزینههای زیر را انتخاب کنید:
حفظ پروفایلهای جاسازیشده همیشه پروفایلهای رنگی تعبیهشده در هنگام باز کردن فایلها را حفظ میکند. این گزینه پیشنهادی برای اکثر گردش کار است زیرا مدیریت رنگ ثابت دارد. یک استثنا وجود دارد که شما در مورد حفظ اعداد حقیقی هستید, که در این صورت شما باید تعداد حفاظتشده را انتخاب کنید (پروفایل متصل شده را نادیده بگیرید).
تبدیل به فضای کاری در هنگام باز کردن فایلها و وارد کردن تصاویر به فضای کاری فعلی تبدیل شود. اگر میخواهید همه رنگها را برای استفاده از یک مجموعه تنظیمات استفاده کنید, انتخاب کنید.
حفظ اعداد (صرفنظر از پروفایلهای مرتبط) این گزینه در بازار تصویرگر و تصویرگر است. حفظ تعداد رنگ هنگام باز کردن فایلها و وارد کردن تصاویر, اما به شما این امکان را میدهد که از مدیریت رنگی برای مشاهده دقیق رنگها در برنامههای adobe استفاده کنید. اگر میخواهید از یک جریان گردش کار ایمن استفاده کنید این گزینه را انتخاب کنید. در واقع, شما میتوانید این سیاست را براساس یک مبنای هر شی با انتخاب تنظیمات رنگ تصویر > تصویر حذف کنید.
صرفنظر از پروفایلهای رنگی طراحی موشن گرافیک جاسازیشده در هنگام باز کردن فایلها و وارد کردن تصاویر, و مشخصات فضای کاری را به اسناد جدید اختصاص نمیدهد. اگر میخواهید هر گونه متاداده رنگی ارایهشده توسط خالق سند اصلی را حذف کنید این گزینه را انتخاب کنید.
عدم تطبیق پروفایل: هنگام باز کردن یک پیغام ه طراحی موشن گرافیک نگام باز کردن یک سند برچسب گذاری شده با یک پروفایل از فضای کاری فعلی بپرسید. به شما این امکان را میدهد که رفتار پیشفرض سیاست را لغو کنید. اگر میخواهید از مدیریت رنگ مناسب اسنادی در مورد یک پرونده مورد استفاده مطمئن شوید, این گزینه را انتخاب کنید. طراحی موشن گرافیک
عدم تطبیق پروفایل: وقتی که میچسباند یک پیام را نمایش میدهد هر زمان که عدم تطابق پروفایل رنگی به عنوان رنگ وارد یک سند از طریق چسباندن و یا کشیدن آن شود. به شما این امکان را میدهد که رفتار پیشفرض سیاست را لغو کنید. اگر میخواهید از مدیریت رنگ مناسب استفاده کنید, این گزینه را انتخاب کنید.
پروفایلهای گمشده: هنگام باز کردن یک پیغام هنگام باز کردن یک سند متنی. به شما این امکان را میدهد که رفتار پیشفرض سیاست را لغو کنید. اگر میخواهید از مدیریت رنگ مناسب اسنادی در مورد یک پرونده مورد استفاده مطمئن شوید, این گزینه را انتخاب کنید.
گزینههای ت طراحی موشن گرافیک بدیل رنگی
گزینههای تبدیل رنگی به شما نشان م طراحی موشن گرافیک یدهند که چگونه برنامه رنگها را در یک نوشتار کنترل میکند چون از یک فضای رنگی به فضای دیگر حرکت میکند. تغییر این گزینهها تنها در صورتی توصیه میشود که در مورد مدیریت رنگی اطلاعات داشته باشید و درباره تغییراتی که ایجاد میکنید مطمئن باشید. برای نمایش گزینههای تبدیل, edit > color range را انتخاب کرده, و یا گزینههای بیشتری (فتوشاپ) را انتخاب کنید. در آکروبات بازی, مقوله مدیریت رنگی دیالوگ باکس preferences را انتخاب کنید.
موتور برای اغلب کاربران نرمافزار adobe (ace) همه نیازهای تبدیل را برآورده میکند.
برای مشاهده توصیفی از گزینه موتور یا قصد, گزینه را انتخاب کرده و سپس اشارهگر را روی نام گزینه قرار دهید. توصیف در پایین دیالوگ باکس نمایان میشود.
هدف (فتوشاپ, تص طراحی موشن گرافیک ویرگر), تصویر سازی مورد استفاده برای ترجمه یک فضای رنگ به فرد دیگر است. تفاوت بین آنها تنها زمانی آشکار میشود که شما یک سند را چاپ کرده یا آن را به یک فضای کاری متفاوت تبدیل میکنید.
استفاده از غرامت نقطه سیاه اگر می طراحی موشن گرافیک خواهید از پرداخت وجه سیاه در هنگام چاپ استفاده کنید (که در اکثر مواقع توصیه میشود), این گزینه را انتخاب کنید.
استفاده از دودل (فتوشاپ) را در هنگام تبدیل تصاویر تک طراحی موشن گرافیک بیتی بین فضاهای رنگی کنترل کنید. هنگامی که استفاده از گزینه دودل انتخاب میشود, فتوشاپ رنگها را در فضای رنگ مقصد برای شبیهسازی یک رنگ غایب که در فضای منبع وجود دارد, ترکیب میکند. با اینکه لرزش به کاهش شکل یک یا جمعی یک تصویر کمک میکند, ممکن است در زمان فشرده شدن تصاویر به اندازه فایل بزرگتر منجر شود.
compensate برای بازی در مجموعههای تنظیمات Rendered (فتوشاپ)، زمانی که از صحنه به پروفایلهای خروجی تبدیل میشود، کنتراست تصویر را ایجاد میکند. این گزینه نشاندهنده مدیریت رنگ پیشفرض در After Effects است.
کنترل پیشرفته طراحی موشن گرافیک در فتوشاپ
در فتوشاپ، شما کنترلهای پیشرفته برای طراحی موشن گرافیک مدیریت رنگ با انتخاب ویرایش تنظیمات رنگ> و انتخاب گزینههای بیشتر را نمایش میدهید.
Desaturate نمایشگر رنگها با استفاده از مقدار مشخصشد طراحی موشن گرافیک ه در هنگام نمایش بر روی صفحه مانیتور. هنگامی که انتخاب شد، این گزینه میتواند به تجسم طیف کامل فضاهای رنگ با gamuts بزرگتر از نمایشگر کمک کند. با این حال، این باعث عدم تطابق بین نمایش مانیتور و خروجی میشود. زمانی که گزینه deselected باشد، رنگهای متمایز در تصویر ممکن ا طراحی موشن گرافیک ست به شکل یک رنگ نمایش داده شوند.
رنگهای RGB را با استفاده از اینکه چگونه رنگها با هم ترکیب میشوند تا دادههای ترکیبی تول طراحی موشن گرافیک ید کنند (برای مثال، وقتی که شما لایههای رنگ را با استفاده از مد عادی ترکیب کنید). هنگامی که گزینه انتخاب میشود، رنگهای RGB در فضای رنگ متناظر با گامای مشخصشده ترکیب میشوند. یک گاما از 1.00 "صحیح" تلقی میشود و باید منجر به چند نوع شی لبه شود. زمانی که گزینه deselected باشد، رنگهای RGB مستقیماً در فضای رنگ سند ترکیب میشوند.
توجه: هنگامی که شما رنگهای RGB را با استفاده از گاما انتخاب کردید، اسناد لایهای زمانی متفاوت به نظر خواهند رسید که در کاربردهای دیگر نسبت به فتوشاپ نمایش داده میشوند.
کار با پروفا طراحی موشن گرافیک یل رنگ
در مورد پر طراحی موشن گرافیک وفایل رنگ
مدیریت رنگی دقیق و دقیق نیازمند پروفایل دقیق ICC از همه وسایل رنگ شما است. برای مثال بدون داشتن یک پروفایل اسکنر دقیق، یک تصویر کاملاً اسکن شده ممکن است در یک برنامه دیگر نادرست ظاهر شود، به دلیل تفاوت بین اسکنر و برنامه نمایش تصویر. این نمایش گمراهکننده ممکن است باعث شود شما ب طراحی موشن گرافیک ه هدر دادن زمان، هدر دادن زمان و آسیب بالقوه به یک تصویر کاملاً رضایتبخش، منجر شود. با یک پروفایل دقیق، یک برنامه وارد کردن تصویر میتواند برای هر نوع تفاوت دستگاه درست باشد و رنگهای واقعی اسکن را نمایش دهد.
یک سیستم مدیریت رنگی از انواع م طراحی موشن گرافیک وارد زیر استفاده میکند:
پروفایل مانیتور توضیح میدهد که چگونه مانیتور در حا طراحی موشن گرافیک ل حاضر رنگ را تولید میکند. این اولین تنظیماتی است که باید ایجاد کنید زیرا مشاهده دقیق روی مانیتور شما اجازه تصمیمگیری رنگی مهم در فرآیند طراحی را میدهد. اگر چیزی که بر روی نمایشگر خود میبینید نماینده رنگهای واقعی در نوشتار شما نباشد، قادر به حفظ ثبات رنگ نخواهید بود. طراحی موشن گرافیک
پروفایلهای دستگاه ورودی توصیف میکنند که چه رنگی یک دستگاه ورودی قادر به طراحی موشن گرافیک ثبت و یا اسکن کردن است. اگر دوربین دیجیتال شما یک انتخاب پروفایل ارائه میدهد، Adobe توصیه میکند که شما Adobe RGB را انتخاب کنید. در غیر این صورت، استفاده از sRGB (که پیشفرض بیشتر دوربینها است). کاربران پیشرفته هم چنین ممکن است استفاده از پروفایلهای مختلف برای منابع نور مختلف را در نظر بگیرند. برای پروفایل اسکنر، برخی از عکاسان پروفایلهای جداگانهای برای هر نوع فیلم یا نام فیلم اسکن میکنند.
پروفایلهای دستگاه خروجی، فضای رنگ دستگاههای خروجی مانند چاپگرهای رومیزی و یا چاپ چاپ را توصیف میکنند. سیستم مدیریت رنگ از پروفایلهای دستگاه خروجی برای نگاشت مناسب رنگها در یک سند تا رنگهای مختلف فضای رنگ دستگاه خروجی استفاده میکند. پروفایل خروجی همچنین باید در نظر گرفتن شرایط چاپ خاص مانند نوع کاغذ و جوهر نیز مد نظر قرار گیرد. برای مثال، کاغذ براق میتواند طیف متفاوتی از رنگها را نسبت به کاغذ مات به نمایش بگذارد. اغلب رانندگان چاپگر با پروفایلهای رنگی ساخته میشوند. این ایده خوبی است که قبل از اینکه شما در پروفایلهای سفارشی سرمایهگذاری کنید این پروفایلها را امتحان کنید.
پروفایلهای اسناد، فضای رنگ خاص و یا فضای رنگ خاص یک سند را تعریف میکنند. این برنامه با تخصیص یک سند با پروفایل، تعریفی از ظاهر واقعی رنگ در این سند ارائه میدهد. به عنوان مثال، R = 127، G = 12، B = 107 یک سری از اعداد است که دستگاههای مختلف به شکل متفاوتی نمایش داده میشوند. اما وقتی برچسب با فضای رنگ RGB Adobe شده باشد، این اعداد یک رنگ واقعی یا طولموج نور مشخص میکنند - در این حالت، یک رنگ خاص از بنفش. هنگامی که مدیریت رنگ روشن است، برنامههای Adobe به طور خودکار یک مجموعه تنظیمات را براساس گزینههای فضایی کاری در دیالوگ باکس Color Settings تعیین میکنند. نوشتارها بدون پروفایلهای اختصاصدادهشده به عنوان untagged شناخته میشوند و تنها شامل اعداد رنگ خام هستند. هنگامی که با اسناد untagged کار میکنید، Adobe applications از مجموعه تنظیمات فضای کار فعلی برای نمایش و ویرایش رنگها استفاده میکند.
مدیریت رنگ با پروفایلها
مجموعه تنظیمات توصیف فضای رنگ ابزار ورودی و سند B با استفاده از توصیفات پروفایل، سیستم مدیریت رنگ به سیستم مدیریت رنگ میگوید که چطور مقادیر عددی سند را با استفاده از پروفایل ابزار خروجی تفسیر کند، سیستم مدیریت رنگ مقادیر عددی سند را به مقادیر رنگ دستگاه خروجی ترجمه میکند بنابراین ظاهر صحیح رنگها چاپ میشود.
در مورد نظارت بر در طراحی موشن گرافیک جهبندی و مشخصات
نرمافزار Profiling میتواند هر دو نمایشگر شما را طراحی موشن گرافیک تنظیم و طبقهبندی کند. Calibrating نظارت خود را با یک استاندارد از پیش تعریفشده مطابقت میدهد - برای مثال، تنظیم مانیتور خود را طوری تنظیم کنید که رنگ با استفاده از درجهحرارت رنگ سطح سفید استاندارد 5000 درجه کلوین (کلوین) را نمایش دهد. Characterizing کردن مانیتور به سادگی یک پروفایل ایجاد میکند که نشان میدهد چگون طراحی موشن گرافیک ه مانیتور در حال حاضر رنگ را تولید میکند.
تنظیمات مانیتور شامل تنظیم تنظیمات ویدئوی زیر است:
به فضای رنگ انتخابشده در PDF متصل میکند. برای اطلاعات بیشتر، موضوعات تبدیل رنگ را در راهنمای Acrobat ببینید.